Registration
In this documentation, we will provide step-by-step instructions on how to complete the registration process, ensuring that users can create their accounts quickly and effortlessly. From entering personal information to setting up login credentials and agreeing to terms and conditions, each step will be thoroughly explained to guide users through the registration journey.
Upon accessing the website or online platform, you can kickstart your registration by clicking on the 'Free Trial' button in the top right corner or by following the link to the page.
Registration Details
- Choose Billing: Select a yearly or monthly billing plan based on your company's preference.
- Select Number of Users: Enter the number of ERP module users.
- Choose your Plan: Select the plan most suitable for your team based on the modules provided (the modules provided are mentioned in the description).

- Add Additional Modules to Your Plan (optional): You can select any additional modules not available in your selected plan for an affordable fee without upgrading your plan.

You can always view our 'Let's Compare Plans' section if you are uncertain about the plan. Compare plans and learn more about the value of each module or app in a single view!

5. Fill in your Details: You will be prompted to enter personal information such as your name, email address, and your phone number. Ensure that you enter accurate information as it will be used for account verification and communication purposes.
6. Fill in your Company Details: Enter your company's details (name, email, and an estimate of the number of your company's employees)
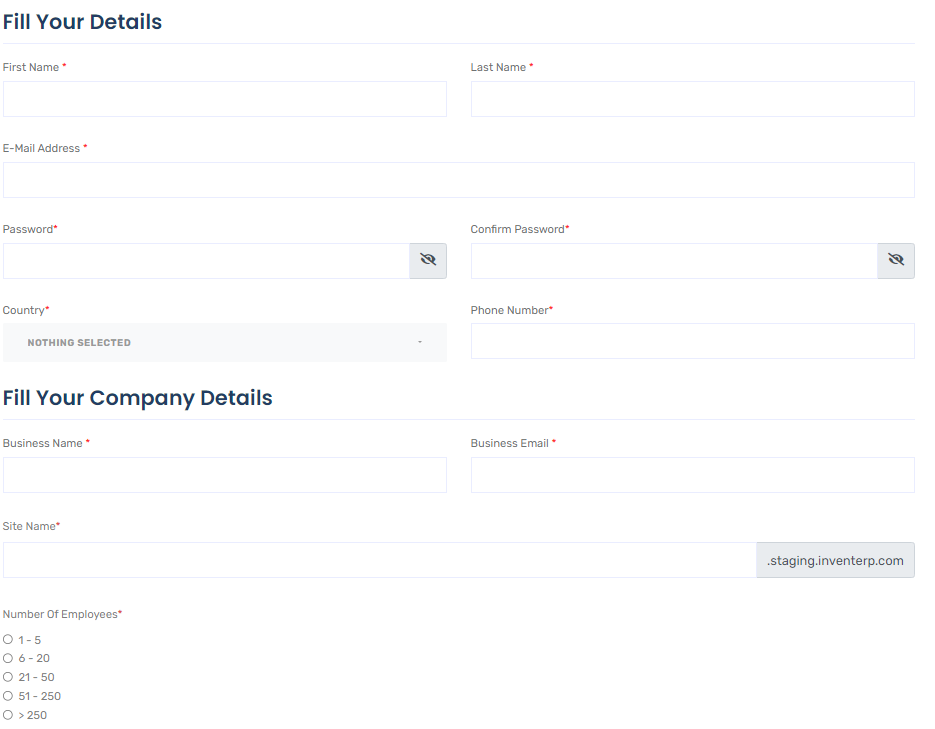
Site/ Domain Name
You will use the unique site/domain name to access the ERP system of your company. You will receive a custom URL via email if you forget the domain name.
7. Accepting the Terms and Conditions: Read through the terms and conditions of using the ERP system by clicking on the 'Terms and Conditions' and, if you agree, check the box indicating your acceptance.
8. Submit Registration: Once you have filled in all the required information and agreed to the terms, click the "Create Account" to submit your registration details.
9. Verification: Verify your email address before your registration is complete. Check your email for a verification message and follow the instructions provided.
If you did not verify your account, you will be prompted to verify it first before accessing the ERP platform.
10. Confirmation: After successfully completing the registration process and any necessary verification steps, you should receive a confirmation message indicating your account has been created. You will be directed to log in to the ERP system using the username and password you selected during registration. Need Help?
That's it! You should now be registered and able to log in to the ERP website using your credentials.

